pyplot を使う
mpl_finance インスト-ル
今度は、ロ-ソク足チャ-トを作成したいと思います。
ロ-ソク足チャ-トについては、
pearや
composer
を使用した作り方を説明してきました。
今度は Python を使用して作成してみます。
ここまで説明してきた、pandas と pyplot を使用します。
ロ-ソク足チャ-トを作成するにはこの二つのライブラリの他に、
mpl_finance をインストールする必要があります。
昔は、Matplotlib に含まれていたようですが現在別物になっています。
それではこれをインスト-ルしていきます。
ただし、Anaconda Navigator からはうまくインスト-ルできないようです。
pip をアップデ-ト
まずは、pip を最新版にアップデ-トしてください。
mpl_finance をインストールする時、最新版でないと警告が出るようです。
Anaconda Navigator を起動します。
これは、Windows であれば、画面下左隅にあるスタ-トボタンから起動することができます。
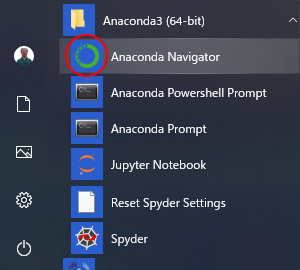
Anaconda3(64-bit)の中にある Anaconda Navigator をクリックして起動します。
60秒ほどで起動画面が立上がります。
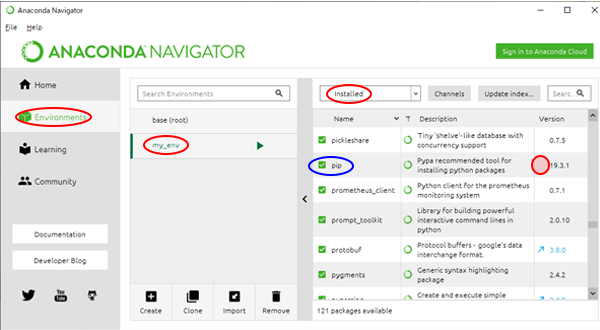
Environments を選択、my_env をクリックし、Installed を選択し、pip を探します。
pip の Virsion の左隣に右上向き矢印がなければ最新版です。
もし矢印があれば旧版ですので矢印をクリックして、
その後 Apply をクリックしてアップデ-トしてください。
これで pip のアップデ-トは完了です。
Anaconda Prompt からインスト-ル
Anaconda Prompt から mpl_finance をインスト-ルします。
Jupyter Notebook 及び Jupyter Notebook (my_env) は終了しておきます。
Anaconda3(64-bit)の中にある Anaconda Prompt をクリックして起動します。
これは、Windows であれば、画面下左隅にあるスタ-トボタンから起動することができます。
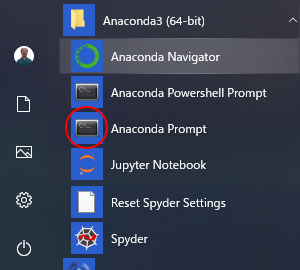
画面が立上がります。
最初は環境(Environments)が base(root) になっていますのでこれを my_env に切り換えます。
activate my_env
と入力し、Enter キ- を押して
(my_env) C:\Users\ユ-ザ名>
になったら
pip install mpl_finance
と入力して、Enter キ- を押すと
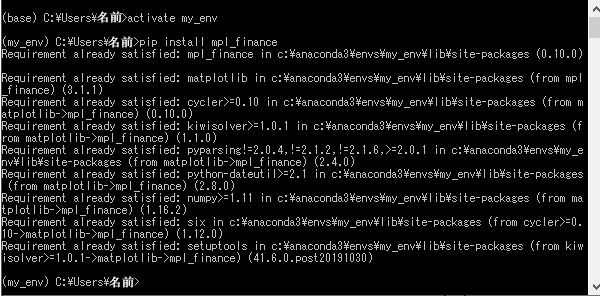
のように表示されて
mpl_finance が my_env にインスト-ルされます。
その後、
C:\Anaconda3\envs\my_env\Lib\site-packages
に mpl_finance.py が入ったのを確認したら終わりです。
これで、一連の mpl_finance インスト-ル作業は完了です。
引き続きロ-ソク足チャ-トファイルを作成していきます。
ロ-ソク足チャ-トファイル作成 に進む
pyplot Excel 日付変換 に戻る
pyplot Excel ファイルグラフ化 に戻る
pyplot グラフファイル作成 に戻る
pyplot 概要 に戻る
Excel 読込みファイル作成 に戻る
pandas 概要 に戻る