pyplot を使う
pyplot Excel ファイルグラフ化
Excel 読込みファイル作成
で、Python ファイル panda-sam を作りました。
これを利用して、読み込んだデ-タをグラフにしていきます。
まずはスクリプトを作成するファイルを新規に作成します。
仮想環境を起動しましょう。
仮想環境が作成できていない方は
仮想環境を作る
に行って、仮想環境を作成してください。
Windows であれば、画面下左隅にあるスタ-トボタンから Notebook 起動することができます。
Anaconda3(64-bit)の中にある Jupyter Notebook (my_env) をクリックしてサ-パを起動します。
1分ほどで起動画面が立上がります。
これで、
http://localhost:8888/tree
なるサ-バが自分の PC の中にできあがりました。
ブラウザで
http://localhost:8888/tree
をみれば、Notebook を使うことができます。
Firefox から
http://localhost:8888/tree を開いて
panda をクリックして
New → PYthon 3
で新しいノ-トブックが開きます。
なお、panda フォルダがない方は
panda フォルダがない
を参考にして作成してください。
新しいノ-トブックが開いたら、セルの種類を変更する必要はありません。
Code のままにします。
これでセルに Code を入力することができるようになります。
ここにスクリプトを記入していきます。
まずはファイル名を設定します。
ファイル名は暫定的に Untitled になっていますのでこれをクリックして名前を変更します。
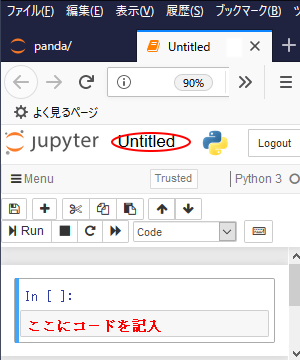
取り敢えず、ファイル名は、pyplot-excel とします。
Untitled を pyplot-excel に変更して、
Rename をクリックして、ファイル名の変更は完了です。
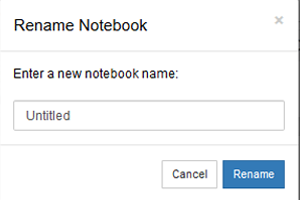
そして、In [ ]: のところにコ-ドを記入していきます。
これで、グラフ作成 Python ファイル pyplot-excel の最初の設定部分が完了しました。
引き続き、中身を作成していきます。
import pandas as pd
xl_df = pd.read_excel('file/CHART-190624-0802-py.xlsx')
Close = xl_df["Close"].values
Date = xl_df["Date"].values
import matplotlib.pyplot as plt
plt.plot(Date,Close)
plt.show()
最初の4行は
Excel 読込みファイル作成のところで詳しく説明しています。
次ぎの3行は
pyplot グラフファイル作成のところで詳しく説明しています。
全部復習見たいなものです。
簡単ですね。
これを、In [ ]: のところに記入して実行してみましょう。
うまくいきましたか?
そうなんです。
日付の文字数が多すぎて重なってしまいますね。
改善していきます。
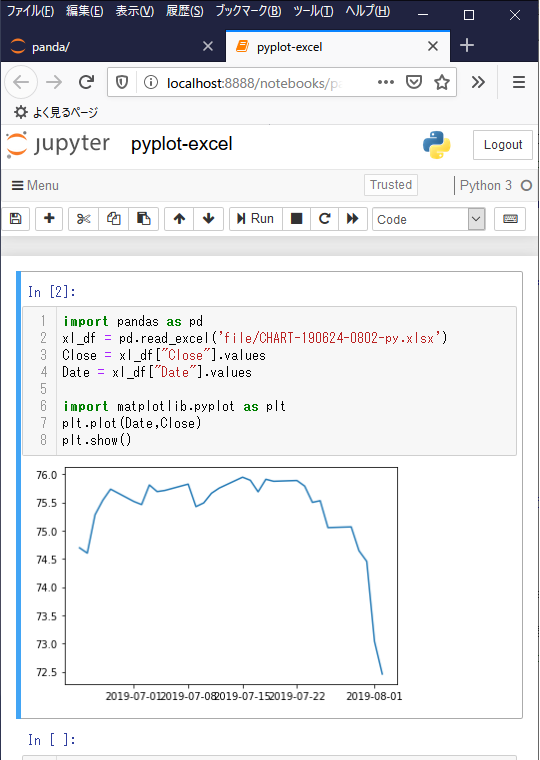
長くなりましたので、ここで一旦切りたいと思います。
引き続き、日付デ-タを見やすい形式に変換していきます。
pyplot Excel 日付変換 に進む
pyplot グラフファイル作成 に戻る
pyplot 概要 に戻る
Excel 読込みファイル作成 に戻る
pandas 概要 に戻る