Python を始める
仮想環境を作る
仮想環境を作る
それでは、仮想環境を作ってみましょう。
なぜ仮想環境が必要なのでしょうか。
実はなくてもよいのです。
では、Anaconda Navigator の Environments の表示をみてみましょう。
Navigator の起動方法はこれからゆっくり説明します。
左側メニュ-項目のすぐ右側には base(root) と表示された項目があります。
これが、本環境です。
ここには最低限必要なモジュ-ルが選択され用意されています。
自分が必要となったモジュ-ルはここに追加してもよいのです。
でも普通はここに追加せず、自分専用の仮想環境を作って、
これに必要とするモジュ-ルを追加します。
どうも複数の人が Python をファイルを手分けして作成したとき
自分の環境が本環境とどう違っているのかを認識しておく必要があるからのようです。
Create で仮想環境作成
まずは、Anaconda の中にある Navigator を起動します。
これは、Windows であれば、画面下左隅にあるスタ-トボタンから起動することができます。
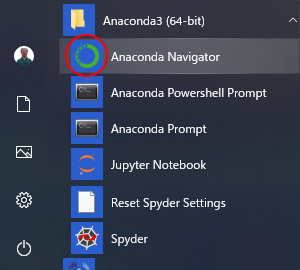
Anaconda3(64-bit)の中にある Anaconda Navigator をクリックして起動します。
60秒ほどで起動画面が立上がります。
Environments を選択すると
base(root) と書かれているエリアの一番下に Create のアイコンがありますので
これをクリックします。
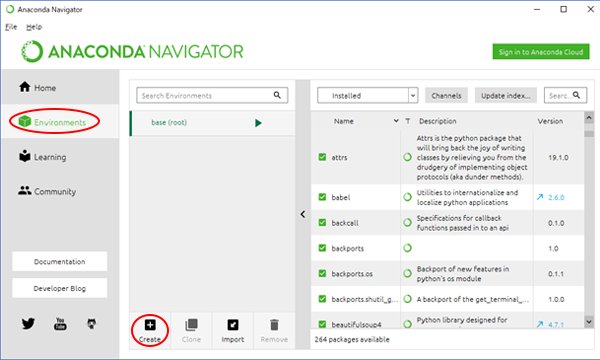
ダイアログが現れたら
Name: に仮想環境の名前
仮に my_env とします。
Package: はデフォルトで
Python 3.7
となっていると思いますのでこのままにして
Create ボタンをクリックすると
my_env の仮想環境が作成され base(root) の下にmy_env が追加表示されます。
時間がかかります。
何しろ Anaconda の環境を作るには時間が必要なのです。
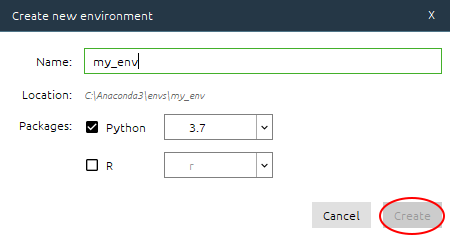
仮想環境にアプリケ-ション追加
作りたての my_env は入れ物ができているだけで、まだ
すべてのアプリケ-ションがインスト-ルされているわけではありません。
Home に切り替えて Application on のプルダウンメニュ-が
my_env になっていることを確認したら
アプリケ-ションのリストから Jupyter Notebook を探して
その Install ポタンをクリックしてください。
これまた時間がかかります。
アイコンのボタン表示が Install から Launch に変わったらインスト-ル完了です。
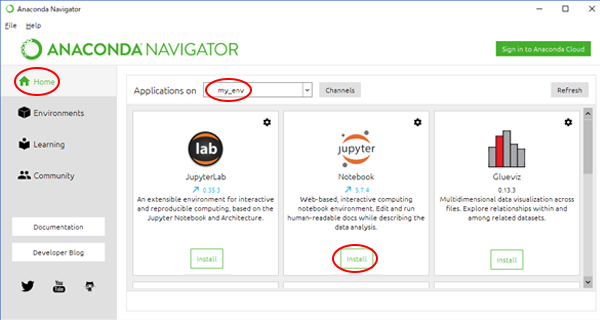
仮想環境で Jupyter Notebook 起動
それでは、仮想環境にインスト-ルした Anaconda の中にある Notebook を起動してみましょう。
これを起動すると PC の中に Python ファイル作成用のサ-バが構築されます。
追加モジュ-ルをインスト-ルしていない現状では、
本環境、仮想環境のどちらを起動しても動作に違いはありません。
仮想環境を起動するためには、Windows であれば、
画面下左隅にあるスタ-トボタンから起動することができます。
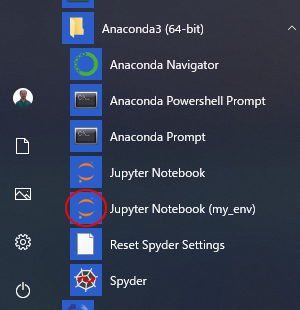
Anaconda3(64-bit)の中にある Jupyter Notebook (my_env) をクリックしてサ-パを起動します。
1分ほどで起動画面が立上がります。
これで、
http://localhost:8888/tree
なるサ-バが自分の PC の中にできあがりました。
ブラウザで
http://localhost:8888/tree
をみれば、Notebook を使うことができます。
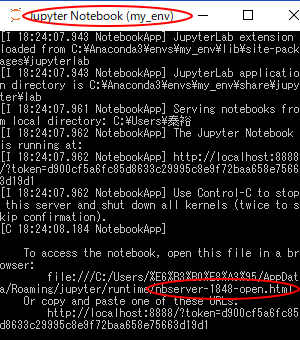
Notebook をブラウザから開く
http://localhost:8888/tree があるのでこれをみます。
もし開かない場合は
C:\Users\ユ-ザ名\AppData\Roaming\jupyter\runtime
の中に
nbserver-*****-open.html
(*****の数字は、Jupyter Notebook の起動画面から読み取ることができます)
なるファイルができています。
エクスプロ-ラを開きこのファイルを
→ 右クリック
→ プログラムから開く
→ Firefox
で開きます。
This page should redirect you to Jupyter Notebook.
If it doesn't, click here to go to Jupyter
なる案内文がでて click here をクリックすると
Notebook が開きます。
通常は、自動で Jupyter Notebook に飛んでくれるようです。
2度目からは、単純に
http://localhost:8888/tree
を Firefox の URL 入力欄に入れれば Notebook が開きます。
これで、仮想環境サ-バから Notebook が開きます。
現段階では本環境から開くのと全く変わりはありません。
引き続き追加モジュ-ルを仮想環境にインスト-ルしたいと思います。
追加モジュ-ルインスト-ル に進む
Jupyter Notebook 起動 に戻る
Python Start に戻る