Python を始める
追加モジュ-ルインスト-ル
追加モジュ-ルインスト-ル
引き続き、追加モジュ-ルのインスト-ル方法を説明していきます。
まずは、
Jupyter Notebook 及び Jupyter Notebook (my_env) は終了しておきます。
Anaconda3(64-bit)の中にある Anaconda Navigator をクリックして起動します。
これは、Windows であれば、画面下左隅にあるスタ-トボタンから起動することができます。
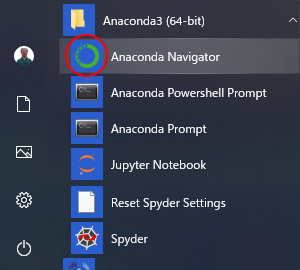
Anaconda3(64-bit)の中にある Anaconda Navigator をクリックして起動します。
1分ほどで起動画面が立上がります。
Environments を選択します。
追加モジュ-ルは仮想環境 my_env の中に入れることにします。
本環境 base(root)の中に入れることも可能ですが、本環境はいじらず初期の状態を保持することにします。
例えば他の仮想環境 my_env-2 を作成したくなった時、本環境が残っていた方がよいと思います。
keras モジュ-ルをインスト-ルする場合について説明します。
keras モジュ-ルがどういうものなのかは取り敢えず深く考えないことにします。
Python 勉強するうちに追々分かってくると思います。
入れておいて損はありません。
Anaconda Navigator を起動して Environments を選択します。
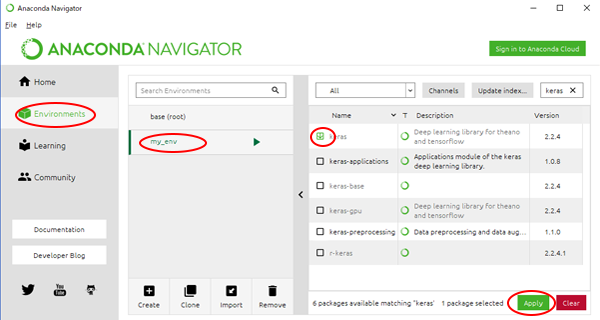
右側のモジュ-ルのリスト上部に見えるプルダウンメニュ-から All を選択して、右側の検索フィ-ルドに
keras とタイプします。
すると keras を含むモジュ-ルが検索されますので、keras を探して左端の □ をチェックします。
右下の Applay ボタンをクリックするとインスト-ルするモジュ-ル一覧が表示されますので
(時間がかかります)
そのままもう一度 Applay ボタンをクリックするとインスト-ルが開始されます。
いつものことですが、時間がかかって keras のインスト-ルが完了します。
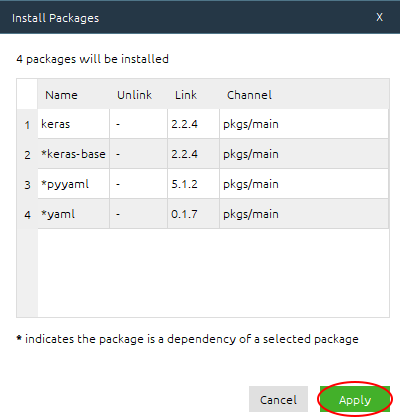
その後、Anaconda Navigator の右側のモジュ-ルのリスト上部に見えるプルダウンメニュ-から
Installed を選択し、右側の検索フィ-ルドに keras 及び関連するモジュ-ル名があれば OK です。
これで、一連のインスト-ル作業は完了です。
引き続きノ-トブック Markdown の使い方を説明していきます。
ノ-トブック Markdown に進む
仮想環境を作る に戻る
Jupyter Notebook 起動 に戻る
Python Start に戻る