Python を始める
Python Start
Python Start
ここまで、PHP を勉強してきました。
PHP はHTML との親和性もよく素晴らしい言語だと思っています。
ただ、統計的処理をしようとするとできないことはないのですが結構面倒です。
そんな時、出会ったのが Python でした。
実は、機械学習(AI)を PHP でできないかといろいろ調べていると、Python が優れものだと気がついたのです。
もっと調べてみると、統計学的処理には Python が PHP よりずっと優れていることに気がつきました。
というわけで、Python を始めるにはどうしたらよいか少しずつ説明していきたいと思います。
Python インスト-ル
Python を始めるには ソフトウェア開発環境 をインスト-ルする必要があります。
何をインスト-ルしたらよいのか、まずは悩むことから始まりました。
Python の公式サイト
に行くと Python のインスト-ラがあります。
これまでの人はこれを使用してプログラム開発をしていたようです。
解説書も沢山あります。
でも最近は、Jupyter Notebook(J.N) をインスト-ルして Python を作成する人が増えています。
最近の Python の解説書は J.N を元に説明をしている本が多い気がします。
よって、Jupyter Notebook をインスト-ルする方法をこれから説明していきます。
Jupyter Notebook インスト-ル
Jupyter Notebook をインスト-ルします。
Python を使うためのパッケ-ジが詰め込まれた便利なインスト-ラが Anaconda です。
この、Anaconda をインスト-ルすると Jupyter Notebook のためのあらゆるものが
一挙にインスト-ルできてしまいます。
問題点はインスト-ルに時間がかかること、風呂に入ったり、食事をするぐらい時間がかかります。
永遠と待っている感じです。
Anaconda を探す
Anaconda は
Anaconda の公式サイト
に行くと、インスト-ル ファイルがあります。
ペ-ジの右上に「Download」のボタンがありますので、これをクリックしてください。
見えていない時は右上の「三」をクリック。
私の PC は 64Bit 版 Windows なので
Anaconda 2019.03 for Windows Installer
Python 3.7 version
64-Bit Graphical Installer (662 MB)
を選択します。
19/7/20日現在これが最新のようです。
失敗するかもしれません。
適当なフォルダに一旦保存してから実行しましょう。
保存するのに非常に時間がかかります。
Mac 版もありますが、実行したことがありませんので、詳細説明は割愛します。
Python 2.7 version もありますが、これは選択しません。
Python 3.7 version をインスト-ルすると Python 2.7 も同時にインスト-ルされます。
Anaconda インストール
ダウンロ-ドしたインスト-ラを起動してインスト-ルします。
- Welcome 画面
起動すると「ウェルカム画面」が現れます。
そのまま「Next>」ボタンで次ぎに進みます。 - 使用許件権契約
ライセンスを確認し「I Agree」をクリックして次に進みます。
- Select Installation Type の確認
「Just Me」を選択されていることを確認し、「Next」をクリックして次に進みます。
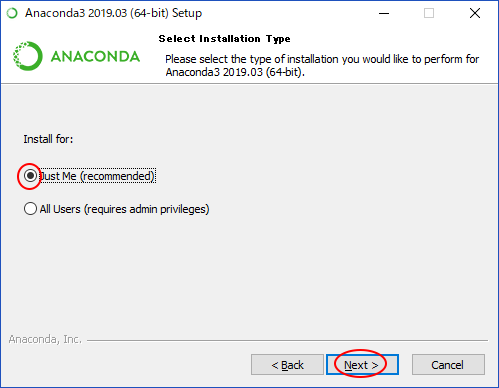
- Choose Install Location
インストール先を尋ねられます。
ここで、私は落とし穴に落ちました。
デフォルトは、
C:\Users\yamada\Anaconda3
のようになっています。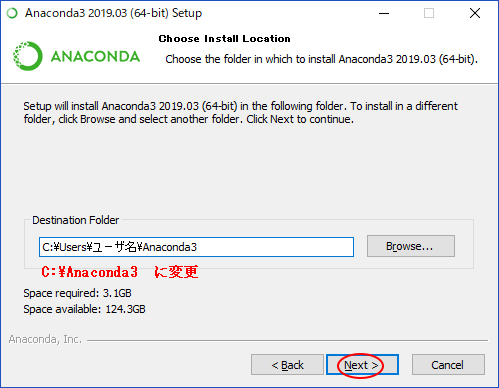
ユ-ザ-名が半角英文字であれば問題ないのですが、日本語の名前になっている人も多いと思います。
この場合はエラ-となって前に進みません。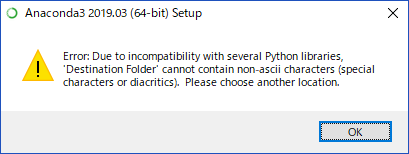
その場合は、インストール先を
C:\Anaconda3
にするか
C:\Program Files\Anaconda3
にして
「Next」をクリックして次に進みます。
なお、インスト-ル先をデフォルト以外にする場合は、 新しいフォルダはエクスプロ-ラで、あらかじめ作成しておく必要があります。 - Advanced Installation Options
既に Anaconda をインスト-ル済みの人への注意喚起です。
初めてインスト-ルする人には関係ありません。
□Register Anaconda as my default Python 3.7
にチェックをいれて「Install」をクリックします。 - インスト-ルが終わらない
このあとインスト-ルがいつまでも終わりません。
とにかく時間がかかります。
ゆっくり食事でもしてください。 - やっと終わり?
やっと終わったのかと思てもまだ続きがあるのです。
Visual Studio Code のインスト-ルお薦め画面が出現します。
これは必要ありません。
もし必要になったらマイクロソフト Visual Studio サイトからいつでもインスト-ルできます。
「Skip」をクリックし、画面が切り換わったら「Finish」をクリックして終了します。
ご苦労さまでした。
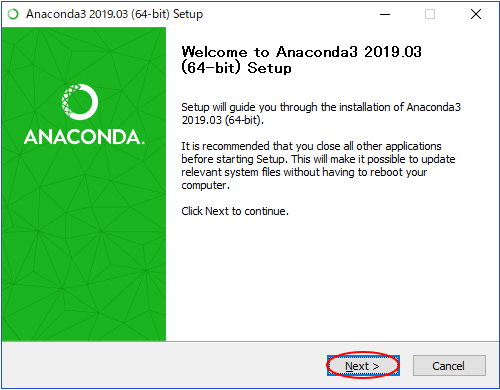
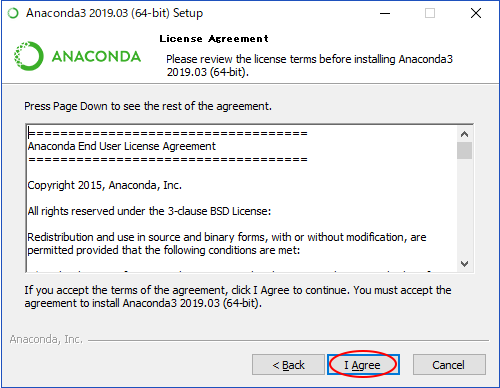
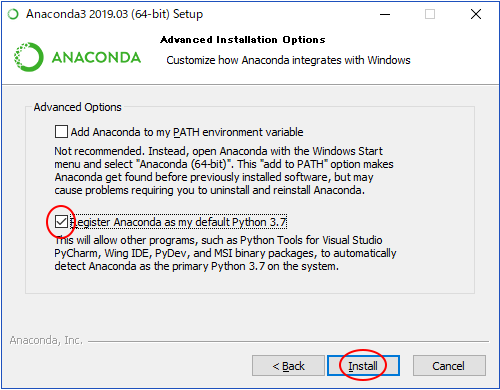
これでインスト-ルの説明は終わりです。
引き続き使い方を説明していきます。
Jupyter Notebook 起動 に進む