Python を始める
Jupyter Notebook 起動
Jupyter Notebook 起動
それでは、インスト-ルした Anaconda の中にある Notebook を起動してみましょう。
これを起動すると PC の中に Python ファイル作成用のサ-バが構築されます。
これは、Windows であれば、画面下左隅にあるスタ-トボタンから起動することができます。
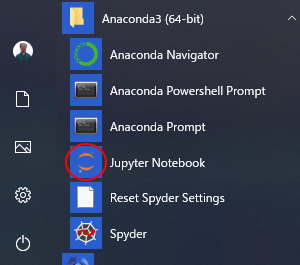
Anaconda3(64-bit)の中にある Jupyter Notebook をクリックしてサ-パを起動します。
1分ほどで起動画面が立上がります。
これで、
http://localhost:8888/tree
なるサ-バが自分の PC の中にできあがりました。
ブラウザで
http://localhost:8888/tree
をみれば、Notebook を使うことができます。
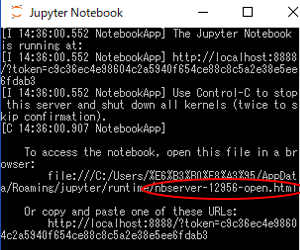
Notebook をブラウザから開く
先程 http://localhost:8888/tree があるのでこれをみればよいと言いました。
でも簡単には開かないのです。
- IE
Notebook のなかには Up Load 機能があるのですが IE ではこれが動きません。
よって、IE は利用しない方がよいでしょう。 - Safari
Safari は Windows のアップデ-トを止めています。
これも使用しない方がよいでしょう。 - Chrome, Opera
ファイル編集する時にコピ-&ペ-ストができません。
これも使用しない方がよいでしょう。 - Edge
日本語入力に Japanist を使用することができません。
まあ、親指シフトを使う人はいないかと思いますが。
推奨プラウザとします。 - Firefox
私はこれを推奨します。
Notebook には最適と考えます。
ブラウザの選択
Notebook を Firefox から開く
実はブラウザで
http://localhost:8888/tree
をみることができるのは2度目からなのです。
初回は Password や Token を聞かれます。
Token は半角英数字 48文字から成り立ちます。
これを手入力するのはかなり困難です。
C:\Users\ユ-ザ名\AppData\Roaming\jupyter\runtime
の中に
nbserver-*****-open.html
(*****の数字は、Jupyter Notebook の起動画面から読み取ることができます)
なるファイルができています。
エクスプロ-ラを開きこのファイルを
→ 右クリック
→ プログラムから開く
→ Firefox
で開きます。
This page should redirect you to Jupyter Notebook.
If it doesn't, click here to go to Jupyter
なる案内文がでて click here をクリックすると
Notebook が開きます。
通常は、自動で Jupyter Notebook に飛んでくれるようです。
2度目からは、単純に
http://localhost:8888/tree
を Firefox の URL 入力欄に入れれば Notebook が開きます。
ノ-トブック作成
Notebook のファイル ノ-トブックを作成します。
れっきとした Python-3 ファイルです。
ウィンドウ右上にある「New」から「Python 3」をクリック
ノ-トブックを開きます。
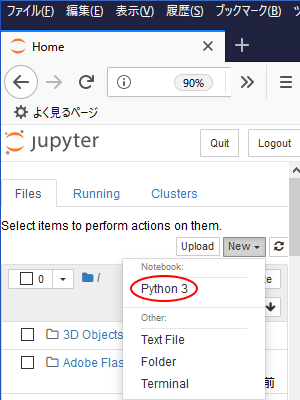
In[]: がノ-トブックの入力欄です。
ここに Python スクリプトを書いて実行します。
In[]: の入力欄に
print('Hello!')
と書いて上部の「Run」をクリックして実行してください。
書いたスクリプトが実行されてすぐ下に「Hello!」とメッセ-ジが表示されます。
最も簡単なPython ファイルが動きました。
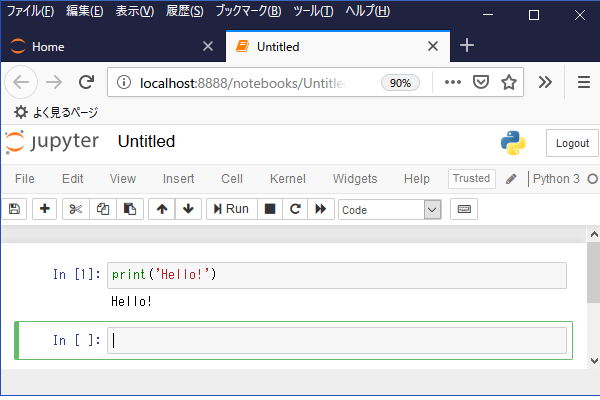
ノ-トブックに名前を設定
このノ-トブックに名前を設定します。
ウインドウの上部に Untitled と表示されたテキストが見えます。
これがこのノ-トブックのファイル名です。
この部分をクリックすると、ダイアログが現れ、名前を書き換えることができます。
ここでは、my_notebook としましょう。
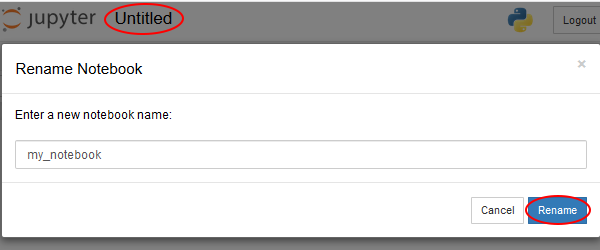
ノ-トブックの終了
ノ-トブックで作成されたファイル内容は自動保存されています。
よって、右上方にある Logout をクリックすると終了できると思うのは大間違い。
確かに終了できるのですが、次ぎに起動しようとブラウザで
http://localhost:8888/tree
をみると開きません。
また Password や Token を聞かれます。
仕方なく
C:\Users\ユ-ザ名\AppData\Roaming\jupyter\runtime
の中の
nbserver-*****-open.html
をエクスプロ-ラを開きこのファイルを
→ 右クリック
→ プログラムから開く
→ Firefox
で Notebook を開かなければならなくなります。
ゆえに、終了するときは
ブラウザの × マ-クから終了するか Home 画面の Quit をクリックして終了します。
なお、Quit をクリックすると、Jupyter Notebook サ-バも一緒に終了されます。
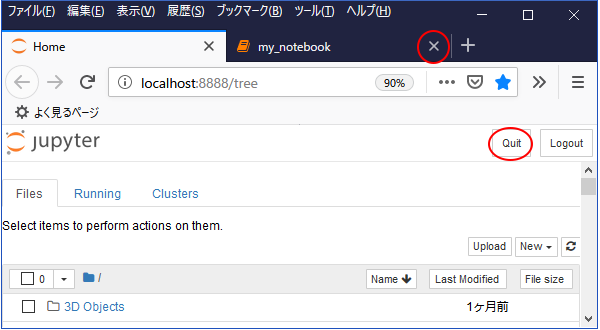
これでノ-トブックの基本部分の説明は終わりです。
引き続き Markdown の使い方を説明していきます。
仮想環境を作る に続く
Python Start に戻る