pyplot を使う
pyplot グラフファイル作成
寄り道をしました。
y = x のグラフファイルを作成します。
panda フォルダに作ったファイルに手を入れていきます。
まずはファイル名を設定します。
ファイル名は暫定的に Untitled になっていますのでこれをクリックして名前を変更します。
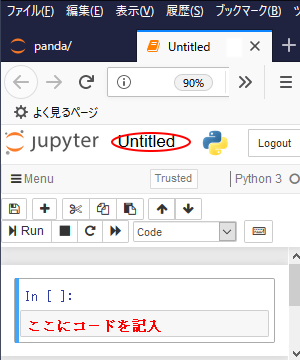
取り敢えず、ファイル名は、pyplot-g とします。
Untitled を pyplot-g に変更して、
Rename をクリックして、ファイル名の変更は完了です。
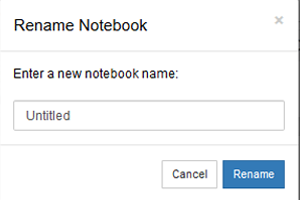
そして、In [ ]: のところにコ-ドを記入していきます。
これで、グラフ作成 Python ファイル pyplot-g の最初の設定部分が完了しました。
引き続き、中身を作成していきます。
スクリプトは、たった6行です。
import matplotlib.pyplot as plt
x = range(0,10)
print(list(x))
y = x
plt.plot(x,y)
plt.show()
- 1行目
外部モジュ-ル matplotlib の中にある pyplot を読み込んでそれを plt と呼びますと宣言します。
別に plt ではなくppllt でもなんでも良いのですが、 Python 人は pyplot を plt と呼んでいるので素直に従いましょう。 - 2行目
x軸の目盛りです。
このペ-ジの前半で説明した python 組込関数の range を使います。
range は連続した数字のオブジェクトを作るための関数です。
x 軸に 0~9 を設定しました。
- 3行目
x の値を表示します。
x はオブジェクトなので list 関数でリスト型変数に変換して表示します。 - 4行目
y の関数式です。
- 5行目
グラフを作成させます。
- 6行目
グラフを表示させます。
簡単ですね。
実行してみましょう。
うまくいかないじゃないか、どうなっているんだ!
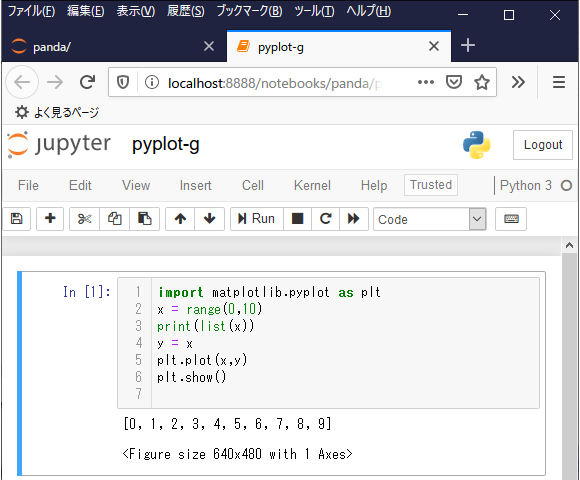
そうなんです。
最初時間がかかって挙げ句の果てはグラフでず、
<Figure size 640x480 with 1 Axes>
の捨てぜりふ!
でも安心してください。
もう一度 Run してください。
すると、うまくいきました。
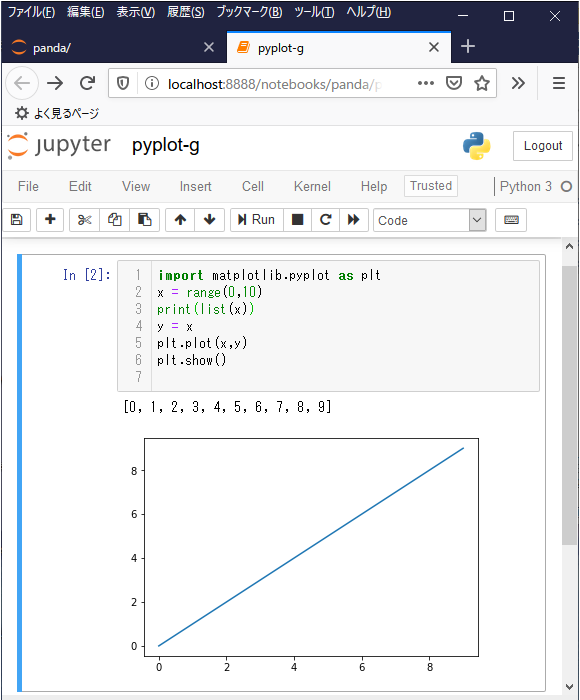
左端にある In [2] の値に注目してください。
これが、Run をした回数です。
最初の Run ではうまくグラフは表示されないのです。
2回目からはうまく表示されるので、焦らないで下さいね。
引き続き、Excel ファイルを読込む Python ファイル panda-sam を利用して
読み込んだデ-タをグラフにしていきます。
pyplot Excel ファイルグラフ化 に進む
pyplot 概要 に戻る
Excel 読込みファイル作成 に戻る
pandas 概要 に戻る