pandas を使う
pandas 概要
デ-タの集計と解析を行うためのライブラリは Python には多数そろっています。
その中でも、エクセルとの連携が最も優れているのが pandas です。
これを使うとエクセルファイルを簡単に Python に取り込むことができます。
pandas は利用価値は沢山あるのですが、今回はエクセル連携について説明します。
pandas インスト-ル
pandas をインスト-ルします。
安心してください。
最新の Anaconda では既に本環境 base(root) にインスト-ルされています。
よって、仮想環境 my_env にも引き継がれてインスト-ルされています。
そしてさらにpandas でエクセル連携をするには、xlrd と Openpyxl の二つのモジュ-ルも必要ですが、
これもインスト-ルされています。
もし、インスト-ルされていなければ、Navigator からインスト-ルします。
まずは
Python 追加モジュ-ルインスト-ル
を読んで、インスト-ルしてください。
なんて、普通のサイトでは突き放されてしまうのですが、ここでは
一から説明します。
まずは、
Anaconda3(64-bit)の中にある Anaconda Navigator をクリックして起動します。
これは、Windows であれば、画面下左隅にあるスタ-トボタンから起動することができます。
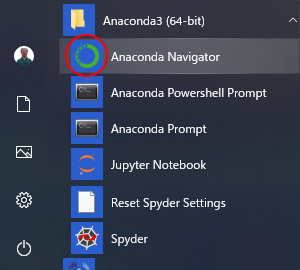
Anaconda3(64-bit)の中にある Anaconda Navigator をクリックして起動します。
1分ほどで起動画面が立上がります。
Environments を選択します。
追加モジュ-ルは仮想環境 my_env の中に入れることにします。
本環境 base(root)の中に入れることも可能ですが、本環境はいじらず初期の状態を保持することにします。
例えば他の仮想環境 my_env-2 を作成したくなった時、本環境が残っていた方がよいと思います。
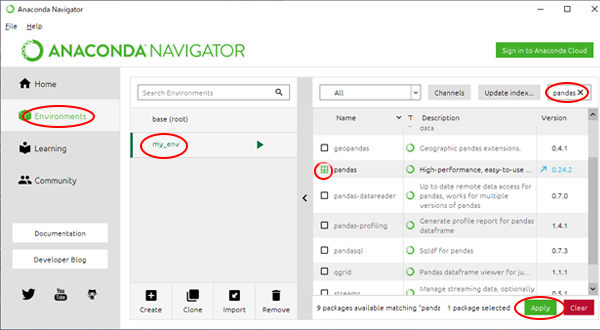
右側のモジュ-ルのリスト上部に見えるプルダウンメニュ-から All を選択して、右側の検索フィ-ルドに
pandas とタイプします。
すると pandas を含むモジュ-ルが検索されますので、pandas を探して左端の □ をチェックします。
でもこれだけでは、エクセル連携はできないのです。
追加で、xlrd と OpenPyxl も必要です。
これらも検索して、左端の □ をチェックします。
右下の Applay ボタンをクリックするとインスト-ルするモジュ-ル一覧が表示されますので
(時間がかかります)
そのままもう一度 Applay ボタンをクリックするとインスト-ルが開始されます。
いつものことですが、時間がかかって pandas のインスト-ルが完了します。
その後、Anaconda Navigator の右側のモジュ-ルのリスト上部に見えるプルダウンメニュ-から
Installed を選択し、右側の検索フィ-ルドに pandas 及び関連するモジュ-ル名があれば OK です。
Excel ファイルを利用する
pandas は csv ファイルとの親和性もとてもよいのですが、
そんなものには目もくれず、Excel ファイルを読込むにはどうしたらよいかを考えます。
エクセルファイルを用意します。
説明用にこんなファイルを用意しました。
pandas 連携用 xlsx ファイル
をクリックすると PC にエクセルがインスト-ルされていれば xlsx ファイルを開くことができるはずです。
通常ボップアップが開くのですが開かなければ、今開いている画面の一番下を見てください。
エクセルファイルが顔を出しているはずです。
又、右クリックして、このファイル名を
CHART-190624-0802-py.xlsx
とし、
C:\ユ-ザ-\ユ-ザ名\panda\file
フォルダをあらかじめ作成しておき、ここに、保存します。
Excel ファイル読込み
それでは Excel ファイルを読込む Python ファイルを作成します。
まずはスクリプトを作成するファイルを開きます。
仮想環境を起動しましょう。
仮想環境が作成できていない方は
仮想環境を作る
に行って、仮想環境を作成してください。
Windows であれば、画面下左隅にあるスタ-トボタンから Notebook 起動することができます。
Anaconda3(64-bit)の中にある Jupyter Notebook (my_env) をクリックしてサ-パを起動します。
1分ほどで起動画面が立上がります。
これで、
http://localhost:8888/tree
なるサ-バが自分の PC の中にできあがりました。
ブラウザで
http://localhost:8888/tree
をみれば、Notebook を使うことができます。
Firefox から
http://localhost:8888/tree を開いて
panda をクリックして
New → PYthon 3
で新しいノ-トブックが開きます。
セルの種類を変更する必要はありません。
Code のままにします。
これでセルに Code を入力することができるようになります。
ここにスクリプトを記入していきます。
Password や Token を聞かれ
http://localhost:8888/tree
が開かない人は
Jupyter Notebook 起動
に戻って、Notebook を Firefox から開く の項を読み直してください。
ファイル名
まずはファイル名を設定します。
ファイル名は暫定的に Untitled になっていますのでこれをクリックして名前を変更します。
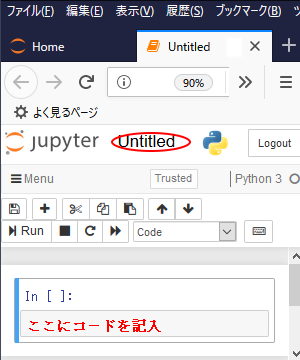
取り敢えず、ファイル名は、panda-sam とします。
Rename をクリックして、ファイル名の変更は完了です。
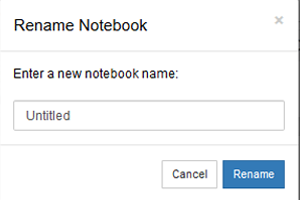
そして、In [ ]: のところにコ-ドを記入していきます。
これで、Excel ファイルを読込む Python ファイル panda-sam の最初の設定部分が完了しました。
引き続き、中身を作成していきます。
長くなりましたのでここで一旦切りたいと思います。
Excel 読込みファイル作成 に続く