pyplot を使う
pyplot 概要
デ-タの集計と解析を行うためのライブラリは Python には多数そろっています。
その中でも、グラフを描くことに最も優れているのが pyplot です。
これを使うといろいろなグラフを簡単に描くことができます。
pyplot インスト-ル
pyplot は matplotlib ライブラリ-の中にあります。
よって、 matplotlib をインスト-ルする必要があります。
でも安心してください。
最新の Anaconda では既に本環境 base(root) にこれはインスト-ルされています。
よって、仮想環境 my_env にも引き継がれてインスト-ルされています。
pyplot を利用する
さっそく、pyplot を使ってグラフを表示してみましょう。
y = x
のグラフを表示します。
x は 0~9
とします。
python 組込関数
range(開始番号, 終端値, ステップ値)
を利用します。
ステップ値が 1 の時は、これを省略して
range(開始番号, 終端値)
とします。
x = range(0,10)
この時 x は 0 から始まり 9 までで終わります。
それではこれををファイル化していきます。
y = x のグラフファイル作成準備
y = x のグラフファイルを作成します。
まずはスクリプトを作成するファイルを開きます。
仮想環境を起動しましょう。
仮想環境が作成できていない方は
仮想環境を作る
に行って、仮想環境を作成してください。
Windows であれば、画面下左隅にあるスタ-トボタンから Notebook 起動することができます。
Anaconda3(64-bit)の中にある Jupyter Notebook (my_env) をクリックしてサ-パを起動します。
1分ほどで起動画面が立上がります。
これで、
http://localhost:8888/tree
なるサ-バが自分の PC の中にできあがりました。
ブラウザで
http://localhost:8888/tree
をみれば、Notebook を使うことができます。
Firefox から
http://localhost:8888/tree を開いて
panda をクリックして
New → PYthon 3
で新しいノ-トブックが開きます。
セルの種類を変更する必要はありません。
Code のままにします。
これでセルに Code を入力することができるようになります。
ここにスクリプトを記入していきます。
panda フォルダがない
ここまで順番に読み進んで来られた方は、panda フォルダがあると思いますが、そうでない方は、
panda フォルダがないと思いますので、フォルダの作り方の詳細を説明します。
http://localhost:8888/tree を開きます。
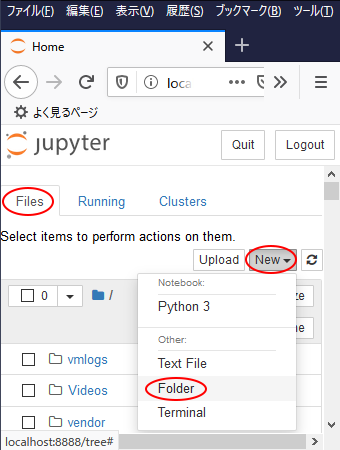
開いたら、
New → Folder
の順にクリック。
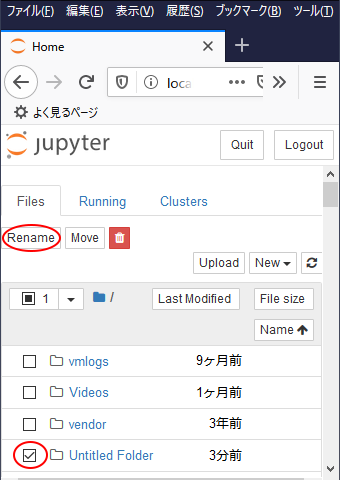
Untitled Folder
が新規に作成されますので左の□をクリックしてチェックを入れ、
Rename をクリックします。
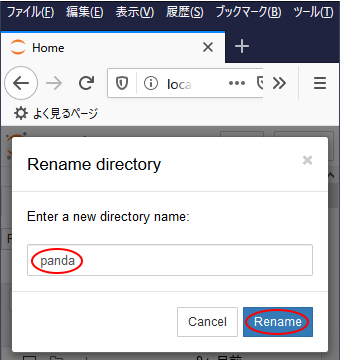
名前を panda として Rename をクリックすれば完了です。
これで、panda フォルダができました。
長くなりました。
一旦ここで切りたいと思います。
引き続き、 y = x のグラフファイルを作成していきます。
pyplot グラフファイル作成 に続く
Excel 読込みファイル作成 に戻る
pandas 概要 に戻る