Pear::Image_Graph その3
Image_Graph CSV 読込グラフ概要
CSV ファイルを読込んで、Pear::Image_Graph を使用した折線・棒グラフの作成をしたいと思います。
作成例を下記に示します。
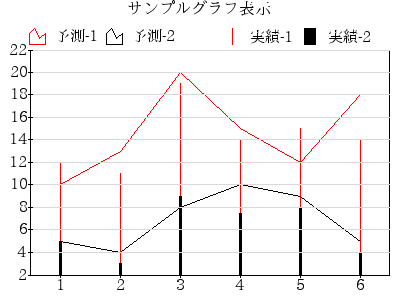
各種のグラフを作成可能ですが、まずは汎用性のある折線と棒グラフが混在するグラフを作成していきます。
Image_Graph CSV 読込グラフの利点
Image_Graph を使用するときそのデ-タを CSV ファイルから読込むと次のような利点があります。
- グラフ値一覧表とグラフ表示
グラフの値を表示する時、その値を利用してグラフを表示することができます。
- 簡易な改版
毎日のように追加されるグラフ値を CSV ファイルを変更することだけで追加改版することが可能になります。
- 人が見やすいグラフ値
php ファイルに書き込んだグラフ値は人が見るとなかなか分かりにくいものです。
その点 CSV ファイルならば分かりやすくなります。
エクセルファイルならさらにみやすくなります。 - グラフ作成及びグラフ値一覧表デ-タの共有
グラフ作成で使用するデ-タとグラフ値一覧表示のデ-タは基本的に同じですから CSV ファイルを利用すると 共有化することができます。
CSV の前に エクセルファイルを作成
まず必要な CSV ファイルを作成する前にエクセルファイルを作成します。
人が見た時エクセルファイルの方が見やすいからです。
エクセルファイル作成後 CSV ファイルに変換します。
例として
エクセルファイルサンプル
クリックすると PC にエクセルがインスト-ルされていればエクセルファイルを開くことができ下記の様なエクセル表
を見ることができるはずです。
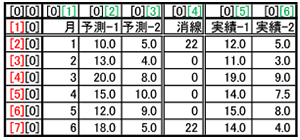
このサンプルは
Image_Graph 汎用ファイル作成
で使用した
デ-タ多重配列 $data
をそのままエクセルファイル化したものです。
[0][0]~[0][6]行 と
[0][0]~[7][0]列
は人が見た時に分かりやすくするためのものです。
[0][4]~[7][4]列
はグラフを作成するために必要な特殊なデ-タです。
エクセルファイル作成時の注意点
エクセルファイル作成時は次の点に配慮しましょう。
- 罫線や色をつけて作成
罫線を書いて見やすくしましょう。
太線、細線、点線を駆使して見やすく作成します。
又、枠内や文字に色を付けるなど人が見たとき分かり易く作成することが重要です。
なお、エクセルでは表示される罫線や色は csv ファイルでは無視されます。 - エクセルを CSV ファイルに変換
エクセルを CSV ファイルに変換すると最左列は無視されてなくなってしまいます。
最左列は1列入れておくと見やすくなります。
一方、最上行は作ってしまうと、CSV ファイルに変換したとき余分な行ができてしまうので注意が必要です。
エクセルファイルを CSV ファイルに変換には、エクセルの中の左上の 「ファイル」をクリックしてから次の項目を順次クリックしていきます。
「名前を付けて保存」→
「現在のフォルダ-名」→
ファイル名はそのままにしてファイルの種類を
「CSV(カンマ区切り)(*.csv)」にして
「保存」
します。 - エクセル文字コ-ド
エクセルで使用している文字コ-ドは SHIFT-JIS です。
csv ファイル形式で保存しても文字コ-ドは SHIFT-JIS になります。
UTF-8 では保存されません。
WEB で CSV ファイルをそのまま使用すると文字化けします。
これで、Image_Graph CSV 読込グラフ概要の説明は終わりです。
引き続き、Image_Graph CSV 読込グラフファイル作成について説明していきます。
Image_Graph CSV 読込グラフファイル作成 に続く