Pear::Image_Graph その3
Image_Graph CSV 読込グラフ動作確認
Image_Graph CSV 読込グラフ PHP ファイルの動作確認をしていきます。
あらかじめ、フォルダ
C:\xampp\htdocs\p_gra
C:\xampp\htdocs\p_gra\file
C:\xampp\htdocs\p_gra\fonts
C:\xampp\htdocs\p_gra\img ・・・ 忘れずに!
を作成しておきます。
XAMPPがインスト-ルされていれば、
C:\xampp\htdocs
のフォルダはあるはずです。
ここからはTeraPadをエディタとして使用することを前提に説明していきます。
TeraPadを起動して「表示(V)」を開いて「オプション(O)」をクリックしてください。
オプション画面が開いたら「文字コ-ド」タプをクリックして下記のようになっていること
を確認し[OK]をクリックします。
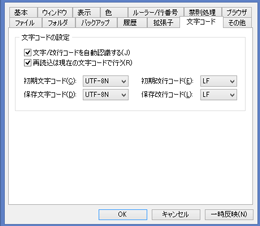
Image_Graph CSV 読込グラフ PHP ファイル作成
63Pear Villageのトップの左サイドナビ「Pear::Image_Graph その3」の中の
Image_Graph CSV 読込グラフ PHP ファイル
を画面に表示させておき、
ファイル名の p_gra-62-csv.php 部分を除き、<?php 以下をすべてコピ-します。
既に開いているTeraPadのなかに今コピ-した内容を貼付けます。
「ファイル(F)」から「名前を付けて保存ファイル(A)」をクリックし
「ファイル名(N)」は、p_gra_table
「ファイルの種類(T)」は、PHPファイル(*.php)
とし、あらかじめ作成しておいたフォルダ
C:\xampp\htdocs\p_gra
に保存します。
これで、p_gra-62-csv.php の作成は完了です。
Image_Graph CSV 読込グラフ CSV ファイル作成
肝心の CSV ファイルがまだでした。
グラフ表示用 CSV ファイル
をクリックすると PC にエクセルがインスト-ルされていれば CSV ファイルを開くことができるはずです。
又、右クリックして、このファイル名を
p_gra_samp.csv
とし、あらかじめ作成しておいたフォルダ
C:\xampp\htdocs\p_gra\file
に保存します。
なお、このファイルは Pear::Image_Graph その2 グラフ値表示ファイル で使用したものと同じものです。
これで、p_gra_samp.csv の作成は完了です。
Image_Graph 用フォントファイル設定
63Pear Villageのトップの左サイドナビ「Pear::Image_Graph」の中の
Image_Graph 基本ファイル作成
にある「フォントの設定」を参照して、フォントファイル ipaexm.ttf ダウンロ-ドし、
fonts フォルダに保存します。
C:\xampp\htdocs\p_gra\fonts\ipaexm.ttf
Pear::Image_Graph インスト-ル
Image_Graph を XAMPP にインスト-ルしてありますか。
もし忘れているようでしたら、
Image_Graph 準備
を参考にして Pear::Image_Graph をインスト-ルしてください。
ブラウザで Image_Graph CSV 読込グラフファイル確認
グラフを表示します。
IEで見ることを前提に説明します。
まず、xamppを起動します。
XAMPP Control Panelが開いたら、Apache Start ボタン、下記、赤丸のところをクリックして
Apacheを起動します。
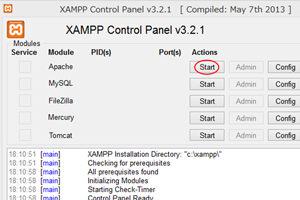
起動すると、Start ボタンが Stop に変わります。
次に、IEを起動しアドレスバ-に、
http://localhost/p_gra/p_gra-62-csv.php
と記入し、Enterキ-を押します。
CSV でグラフ値を設定したグラフが見えるはずです。
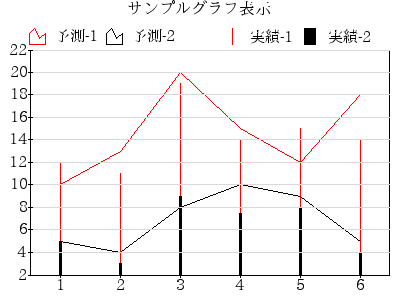
のように表示されたら OK です。
これで、Image_Graph CSV 読込グラフ動作確認は完了です。
Image_Graph CSV 読込グラフファイル作成 に戻る